🏦 Manage the Plan of Your World
Cancel Your Subscription or Downgrade to Free
Pricing & Billing
You can view Topia's pricing plans here.
Manage Your Subscription
Learn how to upgrade/subscribe your Topia subscription.
Upgrading Your Subscription Plan
To upgrade the plan for your world:
- Enter your Topia world
- Click the World Settings
icon
- Under General click Billing, which will open the Topia Dashboard in a new browser tab
- Under Your Plan, click Change
- Choose your desired Billing Period* and Plan
- If desired, Add Additional Capacity and choose whether Allow Capacity Overages is turned on or off**
- Choose or Add Payment Method
- Once the payment has been processed, your plan will be updated and redirected back to the billing page
*The billing period is per month or per year, starting on the day the plan is activated. No minimum duration is required and the subscription can be canceled at any time.
**When on, your world’s capacity will automatically scale beyond the maximum when exceeded. Overages will be billed per user capacity per day.
Upgrading to Enterprise Plan
For Organizations & Large Events we offer a separate mode that includes VIP Customer Support, SAML single sign-on and security & compliance support. We also allow the ability to have an embed of Topia on your website.
To upgrade to this plan, please contact us at support@topia.io.
Updating Payment Method
To update or add a new payment method:
- Enter your Topia world
- Click the World Settings
icon
- Under General, click Billing, which will open the Topia Dashboard in a new browser tab
- Under Your Plan, click Add Payment Method
- Enter your card information and click Save. The new payment method can now be selected from the dropdown menu
Temporary Capacity Increases
Planning an event where you're expecting an extra 100 users? No problem! We've built a system where World Owners can purchase and schedule capacity increases when they're expecting a short-term spike in total users in their world. Capacity increases will be billed per user capacity per day.
- Enter your Topia world
- Click the Events
icon
- Under Events click Manage Capacity Increase
- Click Schedule Capacity Increase
- Choose the additional capacity amount as well as the date and time you would like the 24 hour periods to begin
- Choose or add your Payment Method and click Schedule Payment
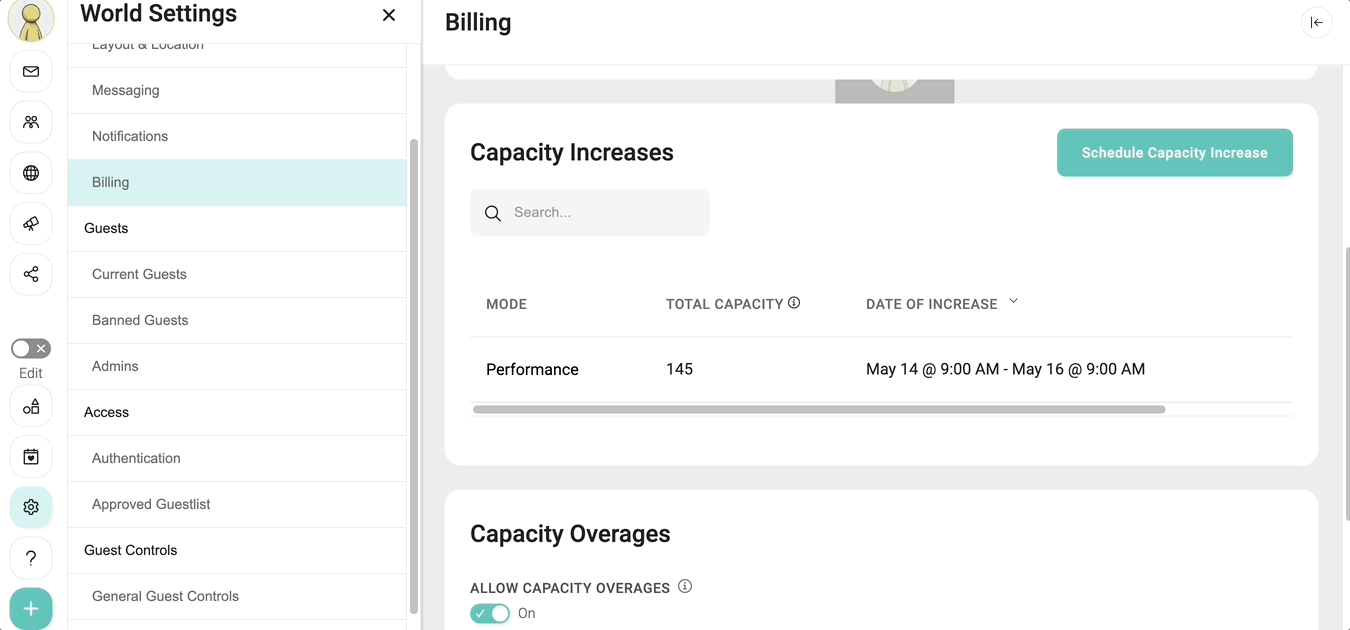 |
Capacity FAQs
Should I make my event longer to lower the risk of hitting my capacity?
The best events, whether in-person or virtual, have a specific start and end time so that your users can interact together. If you make the time range too large, your users may miss the opportunity to connect with others. And, that defeats the whole point of having the event!
We recommend having a smaller time window (and a smaller Topia world) so that your users can connect and engage with more people.
Can I restrict access to my world so that I can manage the capacity?
Yes, you can restrict access to your world using a password, email guestlist, or SAML SSO (for enterprise employee email authentication). Learn more here.
What happens if I reach a limit?
If your world reaches capacity, new users will see a "Waiting Room" page with an indication of their place in the queue. People in the queue will be admitted to the world as space opens up.
Can I increase capacity to my world?
Yes! You can upgrade your subscription to increase capacity at all times. For one-time events, you can purchase an add-on for a temporary capacity increase. For more information about our plans, see our pricing page.
What happens if I purchased a capacity increase and had less users in my world than the capacity increase I purchased?
We don't offer pro-rated refunds after your scheduled capacity ends if there were less users in your world during the capacity increase than what you purchased.
To adjust the capacity increase accordingly, use the following options:
-
You can change the capacity increase before it's scheduled to start, and change it any time before the capacity increase begins.
-
If the capacity increase has already started, you will not be able to edit your capacity increase and will need to create a new capacity increase (if you would like more capacity). However, the new capacity increase will have to start 15 minutes from the current time (now).
-
If you would like to delete a capacity increase, all you need to do is go to the Manage Capacity Increases section in Billing, and select the Delete button to delete their capacity increase. Before it starts you aren't billed anything.
➖ Cancel Your Subscription or Downgrade to Free
Learn how to cancel/downgrade/unsubscribe your Topia subscription.
Cancel your Topia subscription immediately
To cancel your subscription and downgrade to a free world:
- Enter your Topia world
- Click the World Settings
icon
- Under General click Billing, which will open the Topia Dashboard in a new browser tab
- Under Plan Cancellation, click the Cancel Plan button
- Update the URL, if desired and click Submit
- You will be directed to a new free-version of your world and will lose access to the current world and url
Set up your Topia subscription to cancel in the future
When cancelling via our UI, the cancellation will be effective immediately and you’ll lose access to Topia’s paid features. If you want to set up your subscription to cancel at the next renewal period instead, just let us know at support@topia.io and we’ll take care of that for you.
Save your world as a scene when cancelling your subscription
If you customized your world, we recommend that you save it as a scene before downgrading. That way you can use it again in the future (in a free or paid world).
Find your new URL when cancelling your subscription
If you have chosen a personalized URL for your world, your URL will change when you downgrade your subscription. Once you click downgrade, you can see the new URL just below the URL input field.
Delete Your World or Account
Delete your Topia world or remove an account immediately
To delete a world you own, switch the account associated with it, or delete your own account, just reach out to us directly at support@topia.io and we can do the rest for you.
